
Чтобы донести информацию, сохранить ее, оценить исходные данные, разнообразить текст, можно использовать снимки с экрана компьютера или скриншоты. Для этого необходимы специальные программы.
С одной из таких программ я сейчас познакомлю вас. Я вам покажу, где найти ее, как установить ее на компьютер, как в ней работать, как получить заветные скриншоты и сохранить их. Называется эта программа LightShot. И так приступаем к ее изучению.
- Где найти программу?
Программу LightShot можно найти в интернете, забив в поисковой строке Яндекса ее название.
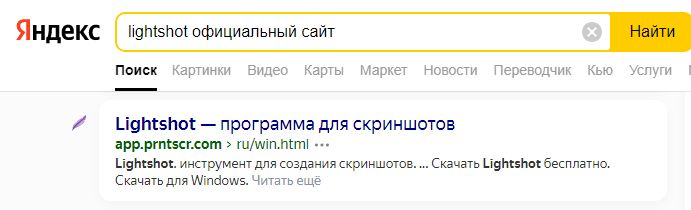
- Как скачать программу и установить ее?
Яндекс выдаст множество сайтов, где можно скачать программу LightShot. Но лучше всего скачать с официального сайта https://lightscreenshot.ru/ .
Официальный сайт авторов программы предоставляет возможность получить ответы на важные вопросы по функционалу или обратится к форме обратной связи.
Также в интернете доступна скачка с помощью торрентов, но в этом случае не гарантируется заражение компьютера сторонними вирусами и дополнительным ПО.
Авторы программы для принтскрина lightshot бесплатно делятся возможностями расширения для операционных систем Windows всех версий, Mac OS, а также следующих браузеров: Chrome; Firefox; Opera Яндекс.Браузера.
Установим для примера программу для Windows. После закачки на компьютер setup-lightshot.exe,
нажать на значок, появится окно установки программы:

Выбираем язык, соглашаемся – ОК. Принимаете лицензионное соглашение и нажимаем Далее:
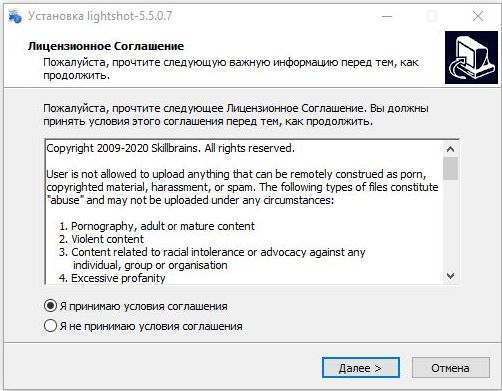
После завершения установки будет следующее окно. Нажимаете Готово.
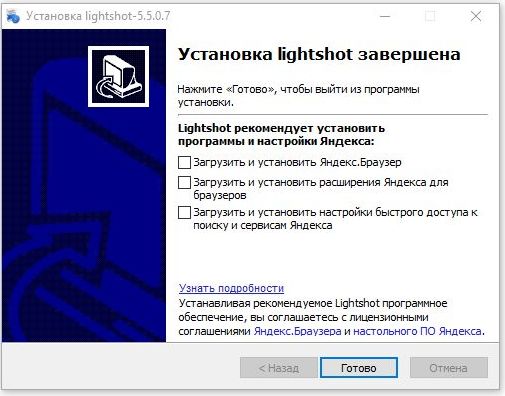
Значок программы – розовое перо, можно закрепить либо на начальном экране, либо на панели задач.

3.Что представляет программа LightShot?
LightShot – это инструмент для получения скриншотов, благодаря которой по одному нажатию кнопки вы сможете сделать снимок экрана и сохранить его. Кроме того, программа может загружать снимок прямо в интернет через сервер LightShot, что совершенно бесплатно.
- Основные достоинства программы
Скриншотер «Lightshot» включает в себя следующий список преимуществ:
- Программа полностью бесплатна и не требует специальных регистраций.
- Позволяет сделать снимок, как всего экрана, так и любой выделенной области.
- Дает возможность редактирования изображения еще на этапе снятия скриншота.
- Имеет малый вес (до 3 Мб) и не загружает жесткий диск.
- Разрешает назначать горячие клавиши по собственному выбору.
- Инструменты для работы в LightShot
а) Боковая панель инструментария отвечает за следующие функции:
- Карандаш.
Позволяет провести произвольную линию, или нарисовать какой либо рисунок. С помощью этого инструмента можно обвести выбранную область или сделать шуточный рисунок на снимке с экрана.
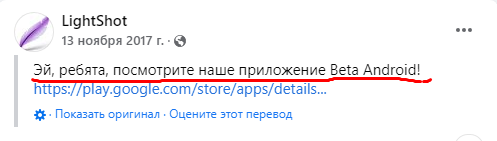
- Линия
Опция предназначена для подчеркивания или выделения точным образом любого участка полученного скриншота. Линий может быть бесконечное количество по желанию пользователя.
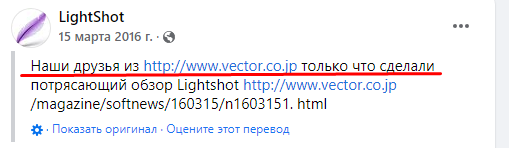
- Стрелка
Указывает на выбранное замечание и тем самым легко позволяет обратить внимание на нужный фрагмент
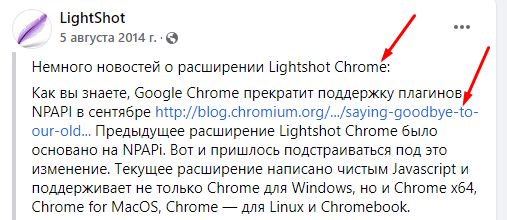
- Прямоугольник
Выделение любого участка полученного скриншота прямоугольником. Наглядно можно видеть нужное.
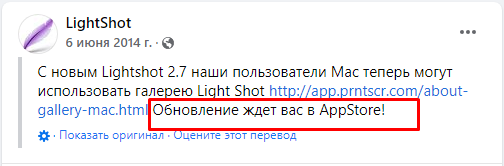
- Маркер
Более толстое выделение может использоваться при необходимости показать или запомнить главные тезисы в тексте.
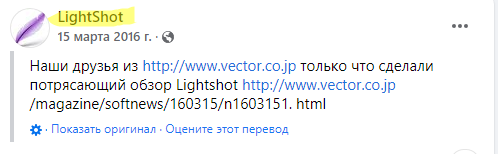
- Текст
Удобная функция для сохранения пометок на скриншоте.
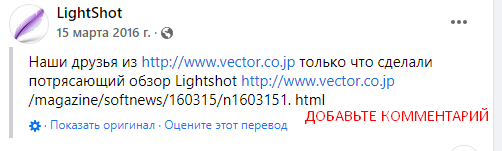
- Цвет
Здесь выбирается цвет, которым необходимо выполнить необходимые правки на скриншоте. Палитра представляет собой обычный набор цветов любого текстового редактора. В случае отсутствия такого оттенка можно воспользоваться дополнительным набором из кнопки «определить цвет» в диалоговом окне выбора окраски.
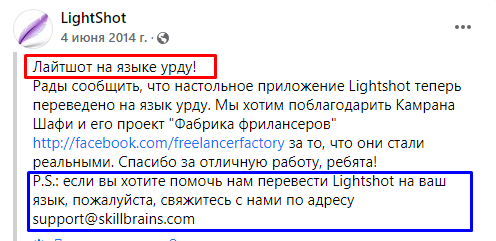
- Стрелка отмены
При любом действии, которое необходимо отменить, можно воспользоваться этим инструментом.

б) В нижней строке есть еще шесть инструментов:
1. Создать ссылку на скриншот (эту ссылку вы сможете отправить любому пользователю)
2. Отправить ссылку в Твиттер, Фейсбук, ВКонтакте или Pinterest
3. Найти похожее изображение в Google
4. Напечатать
5. Сохранить.
- Как сделать скриншот в LightShot?
- Для создания скриншота вам нужно будет нажать на кнопку PrintScr на клавиатуре. Экран потемнеет и вы сможете выбрать область для скриншота.
Чтобы сохранить весь экран, нужно нажать Shift+PrntScrn. Эти горячие клавиши вы можете поменять на другие в настройках программы.
- Распечатка скриншота
Нижняя часть программы предоставляет возможность распечатки скриншота непосредственно с экрана. Это четвертный инструмент слева, в виде дискетки. Можно также воспользоваться сочетанием кнопок на клавиатуре: Ctrl + Р
- Сохранение скриншота в сети интернет
При помощи первого слева инструмента в нижней строке (в виде облака) можно сохранить скриншот в облачном хранилище самой программы. Ссылкой можно делиться с любым пользователем интернета.
В настройках программы надо отметить галочкой пункты:
< Автоматически копировать ссылку после загрузки на сервер
< Автоматически закрывать окно загрузки на сервер.
- Сохранение скриншота на компьютере в графических форматах
Полученный результат можно сохранить в любом месте жесткого диска, нажав шестой слева инструмент в нижней части программы, или воспользоваться горячими клавишами (Ctrl+S). Можно выбрать формат файлов для сохранения (JPEG или PNG).